Our updated STEM Resource Finder (previously called the Learn Portal) at learn.concord.org now allows you to search for resources, create classes, assign activities, and track student progress with reports. All in one place. All for free.
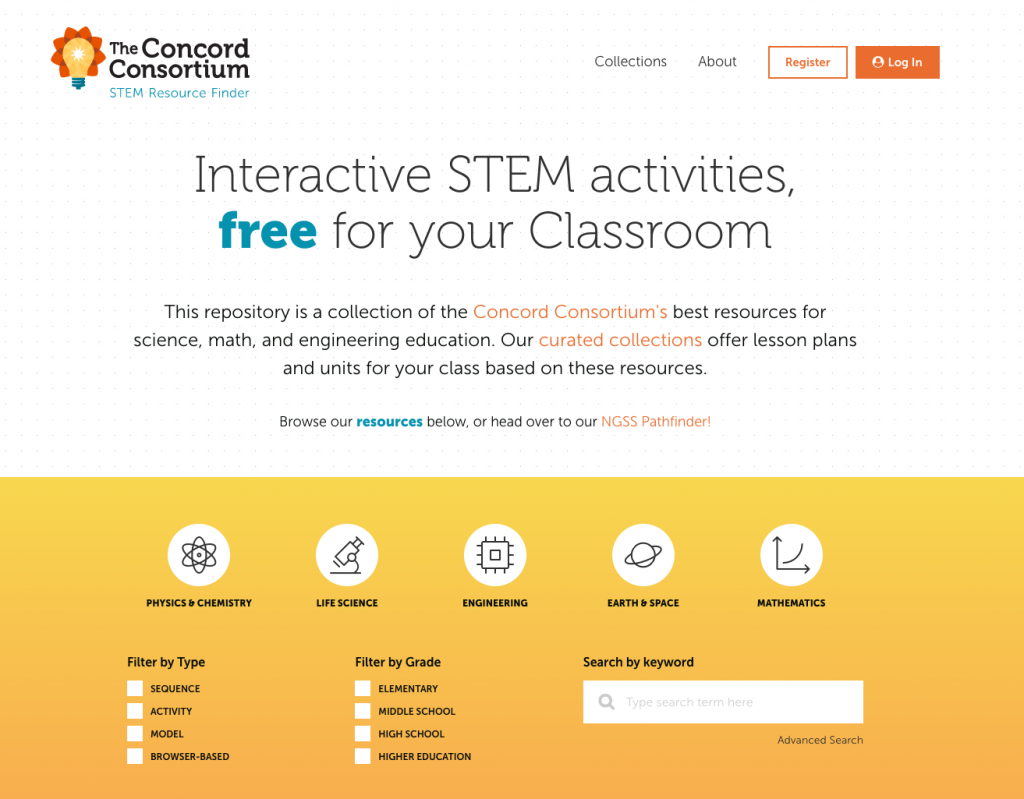
Register for a Teacher Account
Follow these easy steps to create an account in the STEM Resource Finder.
- Click the Register button in the upper right-hand corner.
- Complete the registration form with your name and create a password.
- Select the radio button for “Teacher,” create a username, and provide an email address you can access easily.
- Complete the fields about your location and school.
- If you don’t find your school listed, or you are a homeschool, click “I can’t find my school in the list” to enter the name of your school.
- After registering, you’ll receive an email from help@concord.org. Click the “Confirm Account” button in the body of the email to activate your account.
- If you do not receive the activation email in your inbox, please check your junk or spam mailboxes, or any quarantine set up by your email provider.
- If you cannot access the email in your junk or spam mailboxes or quarantined email, please contact help@concord.org for assistance.
- By clicking the link in the activation email, you’ll be directed to the STEM Resource Finder.

- Click the Home icon in the upper right — that’s your own home page, where you can create and manage your classes, and track student progress.
Add a New Class
- To get started, Add a New Class by clicking the link on the left and enter Class Setup Information. Provide a class name, description, and applicable grade level(s). (Note: Please disregard the Term field as it’s currently not working. We’re working to update this soon.)
- Create a unique Class Word, which students will use to enroll in this class. Class words can be more than one word, but cannot include any special characters (such as *, @, and %). The Class Word is not case sensitive.
- You’re now ready to assign resources to this class. Click the Concord Consortium logo in the upper left to search all resources or view curated collections of resources by clicking the Collections link in the top navigation bar.
Additional information is available in the User Guide.
Let us know if you have any questions!
