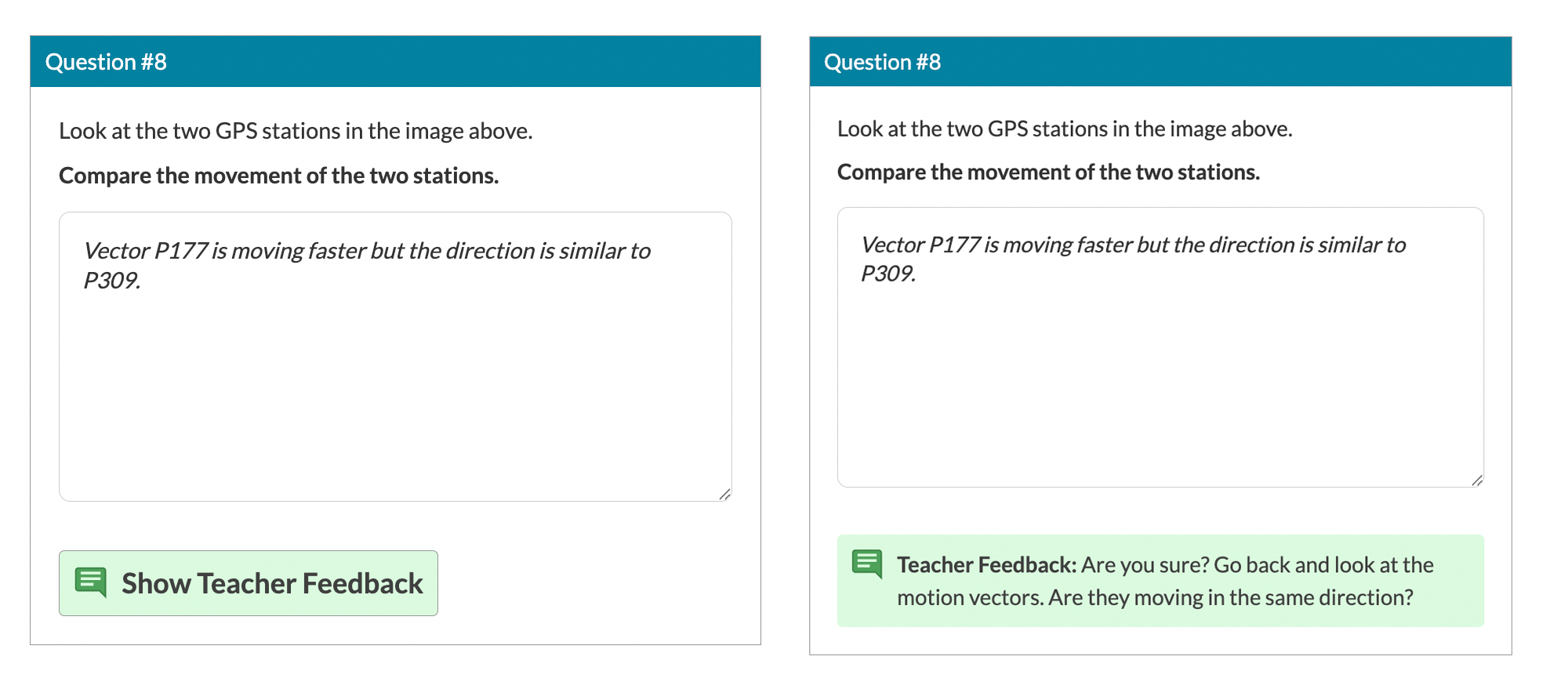Tracking progress and giving thoughtful feedback to a classroom of 20 or 30 students in real time as they move through online curriculum can foil even the most heroic of teachers. Teachers are left wondering where their students are in an activity and if they are producing quality work. Our Class Dashboard—included in most of the free resources in our STEM Resource Finder—can help teachers track their students’ progress and performance as they work through online tasks. Thanks to a new design, this process is now easier than ever!
New user experience
The new feedback workflow was designed with both teachers and students in mind. Teachers can give feedback more easily—and students are prompted to read that feedback in a timely manner.
Student alerts
As soon as students log into the STEM Resource Finder, they are now alerted when their teacher has provided feedback. Below each activity that has teacher feedback, students see a green icon and a message in orange text that reads, “Teacher Feedback” and includes the date that feedback was provided. To view the feedback, students simply click the Run button under the activity title, which launches the activity or curriculum module in a new browser tab.
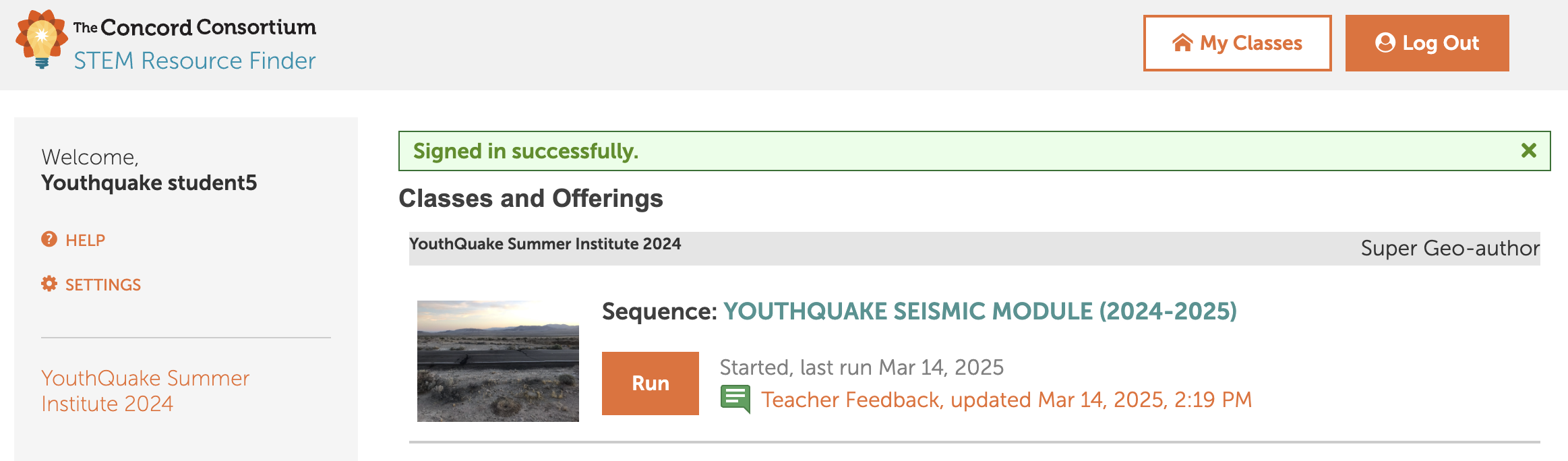
Student view of the STEM Resource Finder with a message showing the date of the most recent feedback provided by the teacher.
Students can easily find their teacher’s feedback from the homepage of the module where they see the same green icon on the activity where they have feedback.
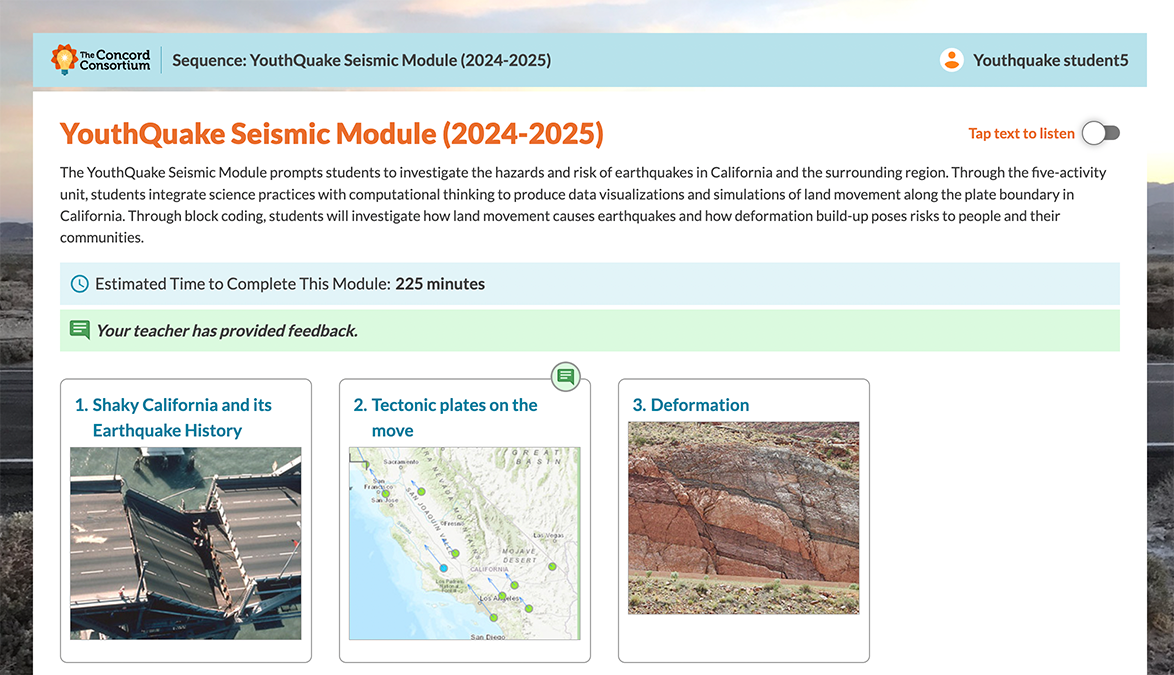
When students launch the activity, a green notification bar alerts them that feedback is available. In this example, a green feedback bubble icon indicates the teacher has provided feedback on the second activity.
When a student opens the activity that contains feedback, the navigation bar at the top of the screen shows the pages where feedback is located.

Green dots above activity page numbers indicate that teacher feedback is available.
Did they read it?
To view the actual feedback, students click on the large green “Show Teacher Feedback” button below a question. The feedback that the teacher entered in the dashboard then appears. At this point, for many types of questions, the student can decide to update their response to the question or not. Our online system tracks student button clicks, so we can report whether or not students engaged with the feedback to the teacher in the Class Dashboard.
Students receive teacher feedback embedded at specific questions.
Teacher view
When the teacher opens the dashboard, they first see the Progress Dashboard that shows icons for each question that students have completed. In addition, there is an indicator attached to those icons if feedback has been given.
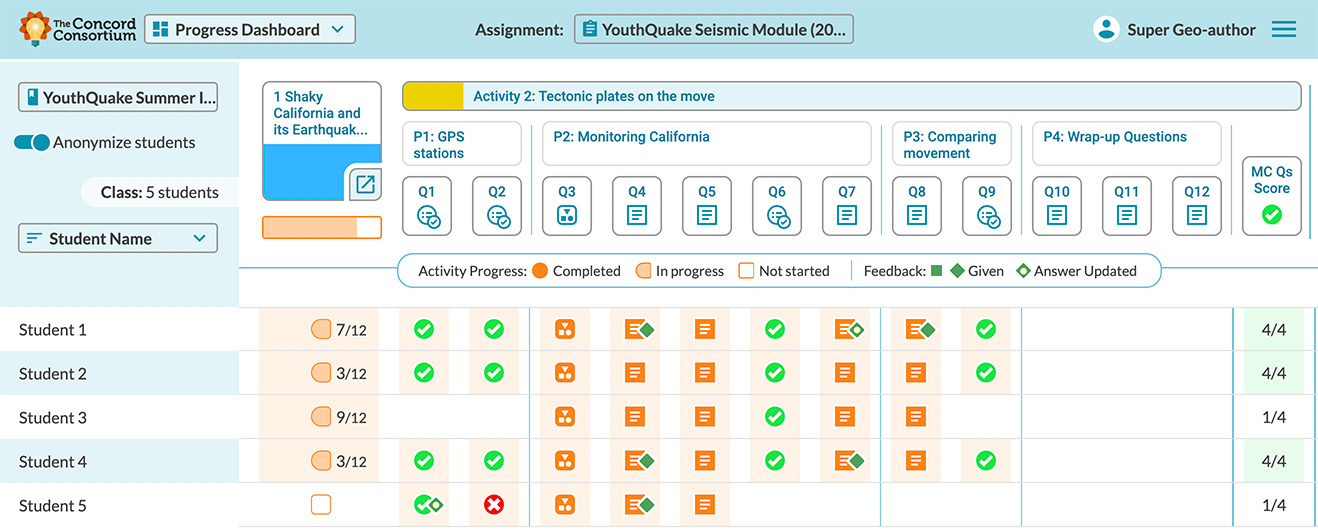
A green diamond in the Progress Dashboard indicates that the teacher has already provided feedback to the student for that question. A green diamond with a dot inside indicates that the student has revised an answer based on teacher feedback.
Adding feedback
Teachers can give individualized feedback to students for an entire activity, commenting on their overall progress, or for an individual question.

In this example, the teacher has asked the student to go back and revise their answer.
Give us your feedback!
Teachers have reported that the dashboard is helpful for identifying students who may have fallen behind, who are making good progress, or who may need extra help. We can’t wait to hear how this new workflow works for you and your students.
For more information about how to use the Class Dashboard, please see our User Guide.
Give it a try and let us know what you think.