Remote and hybrid teaching have made keeping track of student work even more challenging. To address this problem, we redesigned our Class Dashboard and have added it to selected activities and modules in our STEM Resource Finder.
Just like past iterations, the newly revised Class Dashboard shows a grid of students’ work that updates in real time (Figure 1). This compact view allows teachers to quickly scan their roster to see where each student is in an activity. To help teachers identify students who may be ahead or falling behind, the dashboard can be sorted by students with the most, or least, progress. In addition, student responses to multiple-choice questions are automatically scored. Student answers to open-ended and drawing questions are also displayed in the dashboard. The dashboard is connected to the Teacher Edition of the activity where teachers can view exemplar student answers to the same questions. Class Dashboards are also available for pre- and post-assessments. All of this functionality is now accessible with a more intuitive user interface that makes diving into student responses easier and faster!

Figure 1. (1) Bars show the activity page number. Below the page title, question numbers include an icon to signify the question type. (2) A pull-down menu allows you to sort students alphabetically or by most/least progress. (3) This icon indicates that a student has completed open-response questions. (4) The green checkmark shows that a student selected the correct response on a multiple-choice question. (5) Multiple-choice questions are automatically scored and totaled. (Only questions with correct answers specified are included.)
What’s new?
The Class Dashboard contains several new features, many of which were requested by our teacher partners (Figure 2). You can now quickly anonymize student names in order to share the dashboard with students without revealing names. To share different answers with the entire class on a projector in front of the room or via a video conference, you can “spotlight” their work. Finally, you can open the activity or the Teacher Edition of the activity from within the dashboard. These buttons appear in the grid view of the dashboard as well.
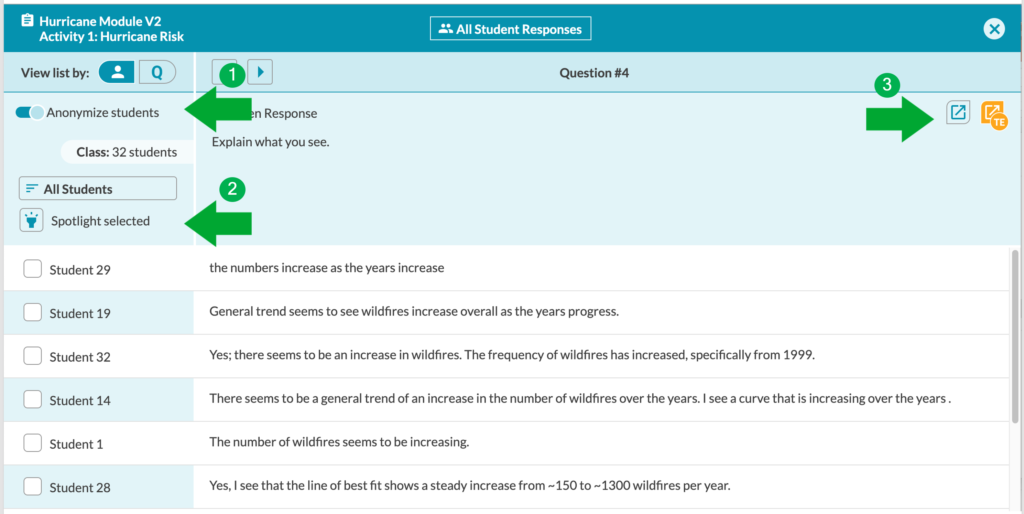
Figure 2. (1) Toggle this switch on and off to anonymize student names. (2) Select student work by checking names under “Spotlight selected.” (3) Open the activity (blue icon) in a new browser tab or open the Teacher Edition (orange icon), which includes tips and exemplar student answers.
Supported Activities
Where is the Class Dashboard?
We have added this dashboard to activities and modules in several different subject areas (see Supported Activities and click the titles to open in a new browser tab).
What’s next?
We are currently adding more features to the Class Dashboard and will release a second update before the end of the year. Teachers will have the ability to give students feedback on their responses directly through the dashboard window. They will also be able to score questions based on their own rubric. Finally, students will be able see their teacher’s written feedback within the context of the activity.
We hope the real-time Class Dashboard will make it easier for teachers to track student progress and assess student performance in our online activities. Teachers are using the dashboard not only to track students during class, but also outside of class to review student work, assess student understanding, and plan for their next lesson. We look forward to hearing how you’re using the dashboard, too! Email us at help@concord.org.