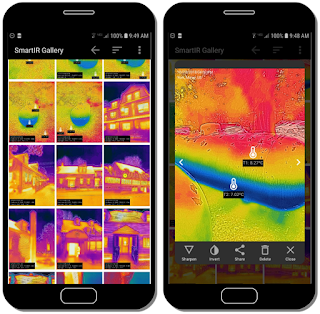 |
| Fig. 1: Thermal images in the Gallery |
Gallery is a tool within the SmartIR app for users to manage their own thermal images, temperature graphs, and other data within the app. Unlike the default gallery in the operating system, SmartIR Gallery shows only things related to thermal imaging and provides image processing functions for analyzing thermal images and videos.
 |
| Fig. 2: Image processing in the Gallery |
The gallery can be opened from the action bar of the SmartIR app. Once launched, it displays all the files that the user has collected through the app and stored on the device in a grid view (Figure 1). Tapping an image within the grid will display an enlarged view of the image in a popup window (by the way, the enlarged image in Figure 1 shows the liquid level of a propane tank revealed by the effect of cooling due to evaporation that feeds the gaseous fuel to the pipeline). Within the window, the user can swipe to the left or right, or tap the left or right arrow buttons, to browse the images.
 |
| Fig. 3: Temperature graphs in the Gallery |
Based on OpenCV, SmartIR Gallery provides a number of image analysis tools for the user to quickly process thermal images. For instance, the user can blur, sharpen, invert, posterize, and adjust the brightness and contrast of an image (Figure 2). In the left image shown in Figure 2, sharpening a thermal image makes the view of the house more pronounced than the default view rendered by the FLIR ONE thermal camera. Inverting the thermal image, as shown in the middle image of Figure 2, may be a quick way to show how a heated house in the winter might look like in the opposite thermal condition such as an air-conditioned house in a hot summer day. In the right image shown in Figure 2, posterizing the thermal image creates an artistic view. More OpenCV tools will be added in the future to extend SmartIR’s thermal vision capacity.
SmartIR Gallery also allows the user to filter the image files. For instance, the user can choose to show only the graphs, which are screenshot images taken from the temperature chart of SmartIR (Figure 3). Using the Share button, the user can easily send the displayed image to other apps such as an email app or a social network app.