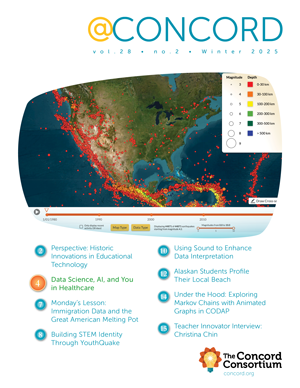Monday’s Lesson: The STEM Resource Finder
Our updated STEM Resource Finder includes hundreds of resources to engage your students with scientifically accurate virtual labs and hands-on digital tools. Make the invisible visible and explorable in a way that brings out the inner scientist in everyone. While registration is not required, your free registration includes access to several key features, like creating classes for your students, assigning activities, saving work, tracking student progress, and more.
Follow these simple steps to get started.
Register for a teacher account
- Go to learn.concord.org and click the REGISTER button in the upper right-hand corner.
- Use your Google or Schoology account to register OR enter your name and create a password to complete the registration form. Click REGISTER!
- Select the radio button for TEACHER, create a username, and provide an email address.
- Enter your location and school. Click REGISTER!
- If you don’t find your school listed, or you are a homeschool, click “I can’t find my school in the list” to enter the name of your school.
- After registering, you’ll receive an email from STEM Resource Finder (help@concord.org). Click the “Confirm Account” button in the body of the email to activate your account. (Note: Google and Schoology users will not receive a confirmation email.)
- If you do not receive the activation email in your inbox, check your junk or spam mailboxes, or any quarantine used by your email provider.
- Contact help@concord.org for assistance.
- After clicking the link in the activation email, you’ll be logged into the STEM Resource Finder homepage.
Add a new class
- Once you are logged in, click the HOME button in the upper right—that’s your personal homepage, where you create and manage your classes, and track student progress.
- Click the ADD A NEW CLASS link in the orange navigation box on the left. Enter your CLASS SETUP INFORMATION. Provide a class name, description, and applicable grade level(s).
- Create a unique CLASS WORD that students use to enroll in your class. A class word can be more than one word and is not case sensitive, but it cannot include any special characters (such as *, @, and %). Click SAVE (Figure 1).
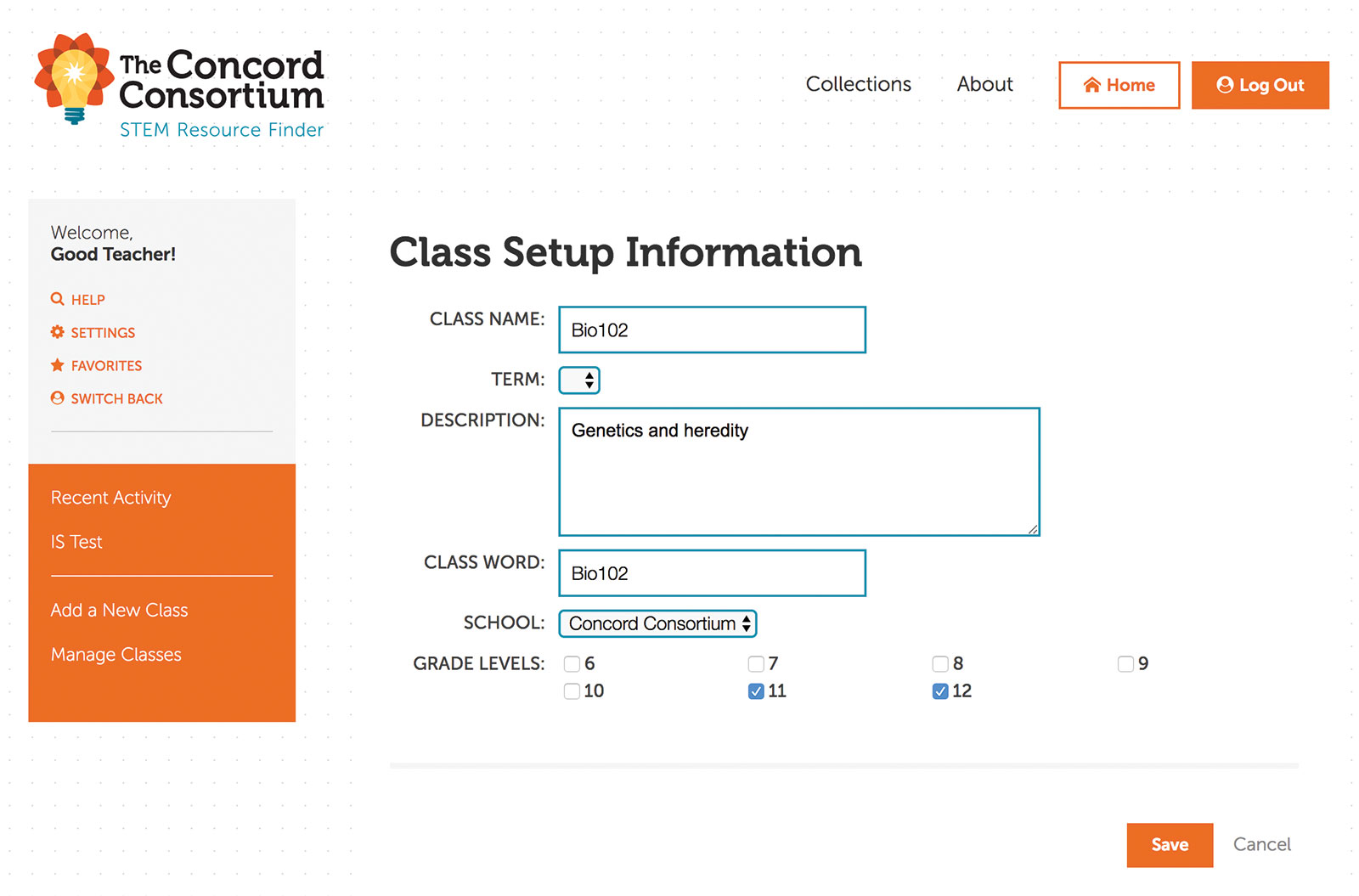
Find and assign resources for your students
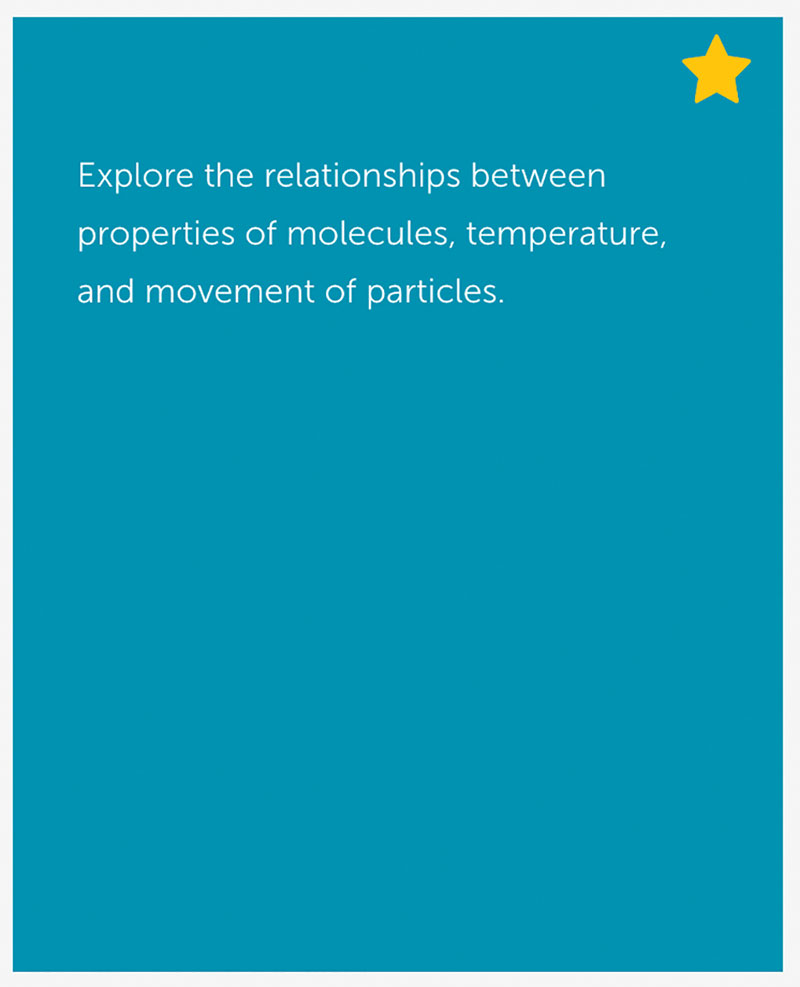
- Return to the STEM Resource Finder main page by clicking the Concord Consortium logo in the upper left. Use the filters to search by subject area, type, grade level, or keyword. You can also click COLLECTIONS at the top of the page to search for resource sets. Each collection has specific learning goals within the context of a larger subject area.
- Note: If you find a resource that you’re interested in, but aren’t ready to assign it to your class, click the star icon on the resource card to save it to your FAVORITES (Figure 2), which is accessed from your homepage.
- After filtering, click the resource you want to assign to your class. This displays more detail about the resource. Click the ASSIGN TO A CLASS button (Figure 3). If you’ve created more than one class, select the class(es) to which you want to assign the resource.
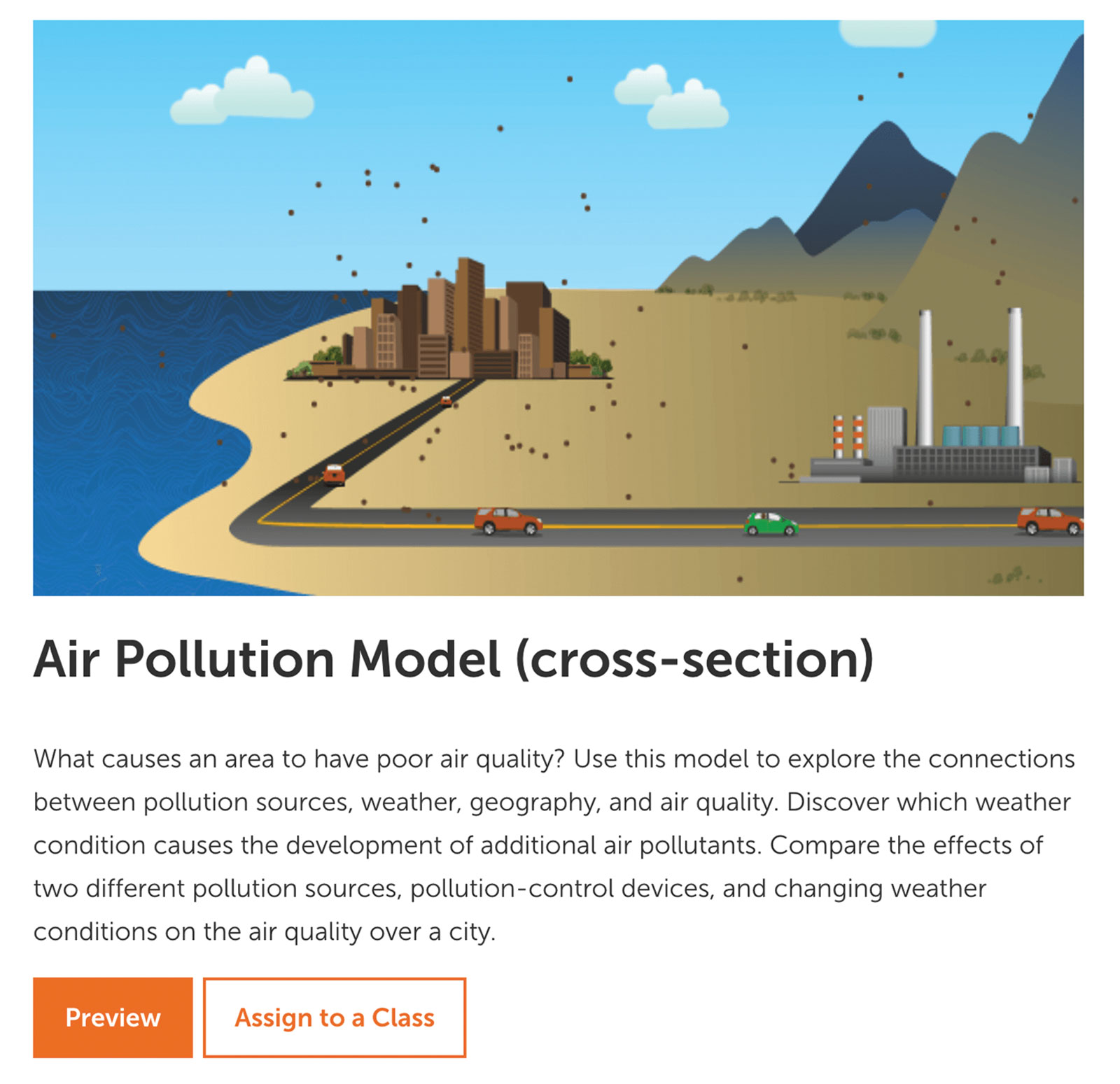
Student registration
Students can register themselves or you can manually register them from the STEM Resource Finder homepage. (Teachers can also register students from the Student Roster.) Note: If your students have a Google or Schoology account, they can register with either of those accounts.
- Go to learn.concord.org and click the REGISTER button.
- Enter a student name, choose a password, and click REGISTER! again. On the next screen, select the STUDENT radio button.
- Enter the unique CLASS WORD that identifies the class (the one assigned by the teacher).
- Click SIGN UP!
- A success message appears with the student’s username (first initial followed by last name). (Note: A number is appended if there is more than one student with the same first initial and last name in the system.) Write down the username and password. (Note to teachers: If a student forgets his or her username and/or password, use the Student Roster to see the username and reset the password.)
- Students can now log in to the STEM Resource Finder from here by entering their username and password and clicking LOG IN!
- Students log out of a class using the LOG OUT button in the upper right.
- To log in later, students use the LOG IN button on the STEM Resource Finder homepage.
Student reports
When your students begin to work through models and activities you have assigned to them, you can see reports of their progress.
- Log in to the STEM Resource Finder.
- In the left-hand column of your homepage, click the name of your class, then ASSIGNMENTS.
- Click on the drop-down list of assigned activities to access a specific one. Each student’s progress in that activity is displayed in the orange progress bars.
- Click the REPORT button for a detailed summary report. (Reports are not available for some activities.)
- Provide written feedback and/or scores electronically by clicking the PROVIDE FEEDBACK button to the right of a question. Your students see your comments the next time they log in or refresh their Report page.
Use models in your class
Sequences and activities include embedded questions while models do not. Use these standalone models for student inquiry by projecting a model for the whole class to explore and make predictions together or challenge students to analyze model data and construct explanations in small group work. Preview the model and click Share to get the URL link, then embed that link in a class website or shared Google Doc along with a question or two for review, enrichment, or homework.
For more information, see the User Guide.
Evangeline Ireland (eireland@concord.org) is a Software Tester.
Jason Simpson (jsimpson@concord.org) is a Software/DevOps Engineer.